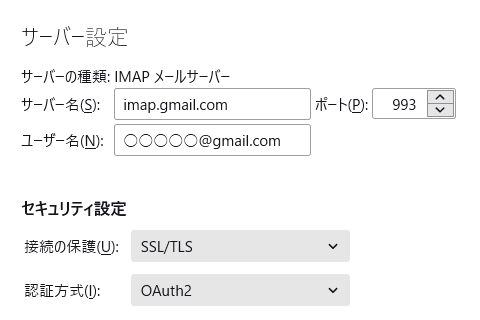Gmail - メールクライアントの設定
Alphabet@gmail.comGmail の設定はやや独特で難しめですが、多くのテキストが出回っているため結果的には簡単です。
他ではあまり触れられていない安全性の低いアプリの許可、OAuth2.0 認証形式、IMAP のフォルダの指定方法について掘り下げて解説します。
Gmail メール サーバーの情報
| プロトコル | サーバー名 | ポート | ポート (SSL) |
|---|---|---|---|
| IMAP | imap.gmail.com imap.googlemail.com | - | 993 |
| POP3 | pop.gmail.com pop.googlemail.com | - | 995 |
| SMTP | smtp.gmail.com smtp.googlemail.com | - | 25 ,465 ,587 |
POP3 は事前に Gmail の設定から有効にしておく必要があります。IMAP は常に有効です。
Gmail のラベルは IMAP のフォルダーとして扱われます。Gmail のラベルと IMAP フォルダーの関係
Gmail 側の設定
Gmail の受信プロトコルを有効にします
Gmail へログインして、受信のPOP3を有効にします。特定の時期以降に作成したアカウントは最初から有効になっています。
設定の メール転送と POP/IMAP
POP ダウンロードの すべてのメール か 今後受信するメールをチェックします。
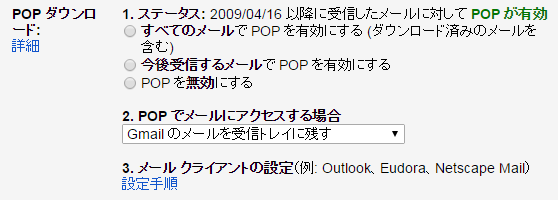
2022年5月30日より安全性の低いアプリ は許可されなくなりました。
セキュリティ → 安全性の低いアプリのアクセス (要ログイン)

OAuth 2.0 認証を使用してください。
ヘルプの[安全性の低いアプリの許可] をオンにできる の記述は間違いです。
メールクライアントの設定
Thunderbird の設定例
ユーザー名はローカル部のみかメールアドレスのどちらでも構いません。Workspace の Gmailはメールアドレス全体を入力します。
IMAP (受信サーバー) の設定
POP3 (受信サーバー) の設定

| pop.gmail.com | 995 | SSL/TLS | OAuth2 |
SMTP (送信サーバー) の設定
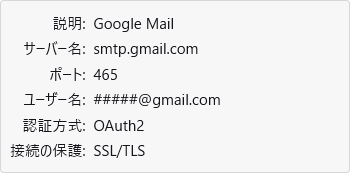
| smtp.gmail.com | 465 | SSL/TLS | OAuth2 |
| smtp.gmail.com | 587 | STARTTLS | OAuth2 |
| smtp.gmail.com | 25 | STARTTLS | OAuth2 |
IMAP のフォルダーの設定
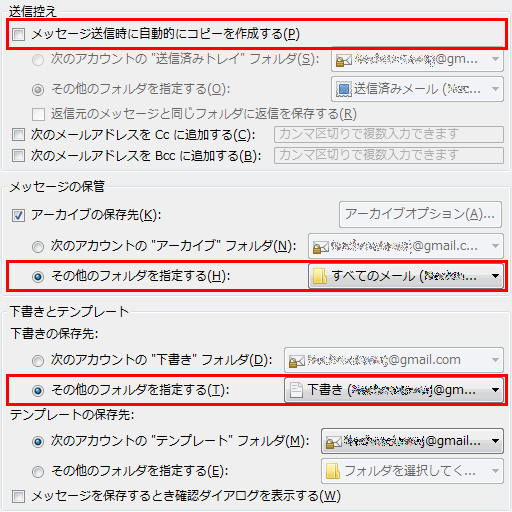
送信控えと特別なフォルダ
メッセージ送信時に自動的にコピーを作成するのチェックを外します。
自動的に [Gmail]/送信済みメール フォルダにコピーされるため。(Gmail ヘルプ)
アーカイブの保存先 [Gmail]/すべてのメール フォルダを指定します。
Gmail の動作との一貫性を保つため、Thunderbird のアーカイブ操作は、メッセージを「すべてのメール」フォルダに保存します。(Thunderbird ヘルプ)
下書きの保存先 [Gmail]/下書き フォルダを指定します。
Thunderbird からメールをアーカイブするにはアーカイブボタンをクリックします。

サーバ設定 (推奨)
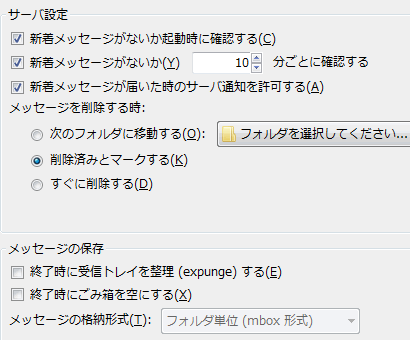
- 新着メッセージがないか起動時に確認する をオン。
- 新着メッセージがないか 10 分ごとに確認する をオン。
- メッセージを削除する時 は 削除済みとマークする
- 終了時に受信トレイを整理(expunge)する をオフ。
- 終了時にごみ箱を空にする をオフ。
迷惑メールフィルタの設定例
このアカウントで迷惑メールの学習を有効にするのチェックを外します。
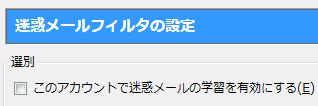
Gmail は強力なフィルター持っていて、しかも無効にできないのでローカルのフィルターは不要。
Thunderbird で Gmail の OAuth2 設定をする場合の注意
OAuth2 の認証画面は、サンダーバードの Cookie を有効にしていないと進行不能になります。
Thunderbird のクッキーを有効にする
オプション → プライバシータブ → サイトから送られてきた Cookie を保存する にチェックを入れます。
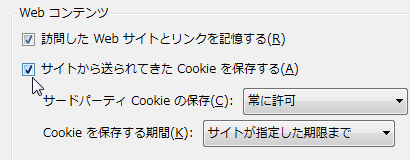
認証後は、Cookie をブロックしても構いません
既存の Cookie も削除して構いません。あくまで最初にトークンを取得するのに必要なだけです。
すでに Thunderbird に設定済みの Gmail アカウントも、認証のみOAuth2にすれば変更できます。SMTP も一緒に変更しておきます。
その場合、パスワードは自動では削除されないので手動で削除します。
ツール → オプション → セキュリティタブ → パスワードタブ → 保存されているパスワード
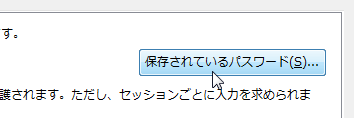
oauth://accounts.google.com の認証のみ必要なので imap://とsmtp://のパスワードを削除します。
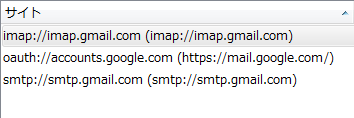
Gmail のパスワードを変更すると OAuth 2.0 トークンは自動的に取り消されます。ちょっともったいないですが安全面を優先した仕様になっています。
パスワードの変更をせずにアクセス権の解除は可能です。
OAuth2 のトークンを無効にする
Mozilla Thunderbird Email を選択。
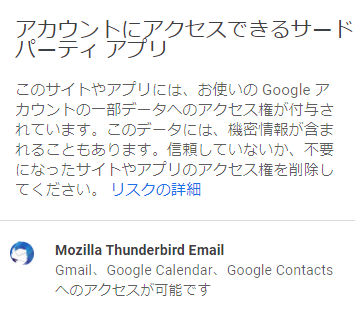
アクセス権を削除
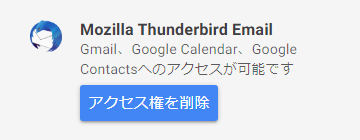
OK
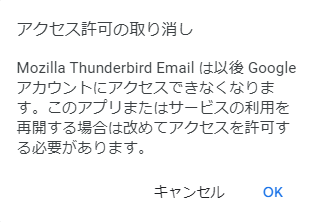
メールアドレス設定ウィザードで、設定が正しいのに「設定を確認してください。ユーザー名やパスワードが間違っていませんか?」と表示されることが度々あります。
その場合詳細設定から確定させてしまい、実際に送受信できるかを確認します。OAuth2 は送受信時に認証のポップアップがでます。
ログイン場所の変更など、Gmail 側のセキュリティによりブロックされる場合もあります。(「パスワードが正しくありません」エラー - Google アカウント ヘルプ)
「パスワードが間違っていませんか?」のメッセージは、単にそういうケースが多い理由から推測で表示されているだけで、それが原因とは限りません。
The Bat! の設定例
IMAP の設定
Gmail は代表的なフリーメールなので、Account ➡️️ New からのウィザードに従えば簡単に設定できます。画像は設定後のプロパティです。
Transport
| smtp.gmail.com | 465 | TLS | 通常の認証 |
| imap.gmail.com | 993 | TLS | 通常の認証 |
Authentication (認証方式) も適切に設定されます。
The Bat! 7.1 より、Gmail と Mail.ru の OAuth2 認証形式に対応しています。
SMTP - Authentication
IMAP - Authentication
OAuth2 を使わない場合と POP3 で受信する場合は、Regular を選択します。
Mail management
IMAP のフォルダーを選択します。
Sent mail: [Gmail]/送信済みメール
Trash: [Gmail]/ゴミ箱
Connect to the Server (サーバーに接続するタイミング)
when The Bat! starts (The Bat! の起動時にサーバーに接続する)
Mail management → Deletion
Move to the specified folder (削除したメールをごみ箱へ移動する)
Trash
Compact emptied folders automaticaly (空のフォルダーを自動的に縮小する)
Mark deleted messeges as read (削除したメールを既読として扱う)
Options
Check mailbox at start-up (The Bat! のスタート時に新着メールをチェックする)
Compact all folders on exit (The Bat! の終了時に全てのフォルダーを圧縮する)
圧縮に時間が掛かるので環境に応じて設定します。
 Gmail Notifier Pro の設定例
Gmail Notifier Pro の設定例
名前を冠しているように、Gmail は簡単に設定できます。
Google Gmail IMAP の追加
メイン → アカウント管理 → 追加。Google Gmail IMAP
Google IMAP Atomは RSS による着信通知です。多少制限はありますが、こちらでも O.K。
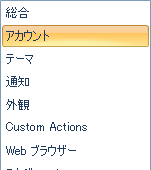
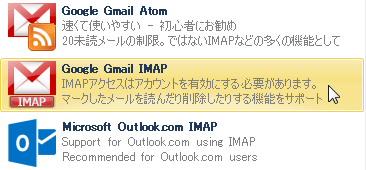
Gmail Account を設定する
メールアドレスとパスワードを入力。設定アカウントのテスト
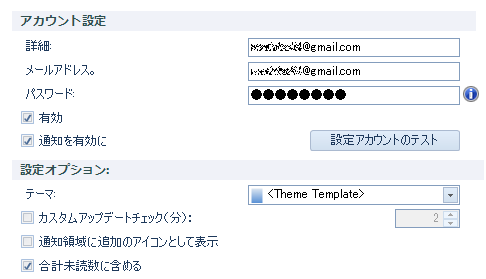
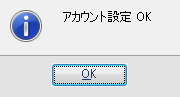
アカウント設定 OK
詳細は、Gmail Notifier に表示される名前なので入力必須です。
受信側に表示される名前 (From:) は、画面下側のオーナーの欄で、こちらは未入力でも大丈夫です。
Gmail のその他の設定
その他は、適切に設定されていますので特に変更する必要はありません。SMTP の送信も既定値のままで O.K です。
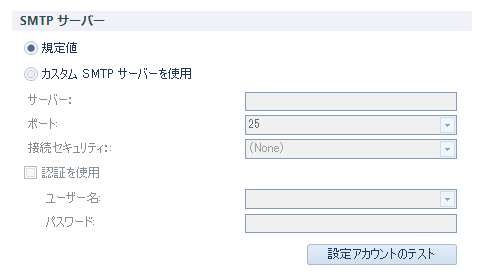
Gmail のラベルと IMAP フォルダーの関係
過去に Gmail のヘルプに記載されていた内容のコピーです。
https://support.google.com/mail/answer/77657?hl=ja
コピーここから
IMAP クライアントでは、特殊な [Gmail] フォルダ階層の下に Gmail のデフォルトの表示がすべて表示されます。次に、IMAP クライアントのその他の操作が Gmail のウェブ インターフェースでどのように表示されるかを示します。
携帯端末/クライアント(iPhone/Outlook など)での操作 ウェブ上の Gmail での結果 メールにフラグを設定する メールにスターを付ける メールをフォルダに移動する メールにラベルを付ける メールをフォルダ内のフォルダに移動する* フォルダ階層を示すラベルを付ける(「メインフォルダ/サブフォルダ」)* メールを複数のフォルダにコピーする メールに対応するすべてのラベルを付ける フォルダを作成する ラベルを作成する メールを [[Gmail]/迷惑メール] に移動する メールを迷惑メールとして報告する メールを [[Gmail]/ゴミ箱] に移動する メールを [ゴミ箱] に移動する メッセージを送信する メールを [送信済みメール] に保存する 受信トレイのメールを削除する** 受信トレイからメールを削除する** フォルダからメールを削除する** メールからラベルを削除する** メールを [[Gmail]/迷惑メール] や [[Gmail]/ゴミ箱] から削除する メールを完全に削除する *IMAP では、パソコンのファイル システムと同様に、スラッシュ(/)の付いたラベルをフォルダ階層として解釈します。たとえば、「家族/友だち」というラベルがある場合、IMAP クライアントでは「家族」フォルダと「友だち」サブフォルダとして表示されるので、名前付けの規則を考慮する必要があります。
**IMAP クライアントでメールを削除すると、Gmail の受信トレイからメールが削除されますが、メールは完全には削除されません。メッセージを完全に削除する場合は、IMAP メールの削除をご覧ください。
コピーここまで