Proton Mail - Tips
Neutron@protonmail.comProton Mail アカウントの作成方法
Proton Mail を使用するには Proton アカウントを作成します。

手順中にアルゴリズムによって Email、SMS、reCAPTCHA によるヒューマン認証を求められることがあります。
初めて作成するならおそらく不要ですが、念のためメールアドレスか SMS を受け取れる端末を用意しておくと良いでしょう。
🧅Tor Onion Services からアカウントの作成も可能です。
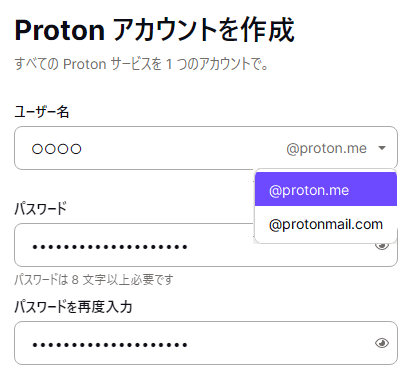
アカウント名を 1–40 文字で決めます。
ドメインを @proton.me と @protonmail.com から選択します。
パスワードを 8 文字以上で決めて、下段に同じパスワードを入力します。
ドメインが異なると別アドレスになりますが、有料プランでは片方がエイリアスとして開放されるので潜在的に両方付属しています。従って .com で空いているユーザー名は @proton.me でも空いています。
パスワードは、ここで控えておきます。これ以降は確認する機会がありません。
アカウントを作成
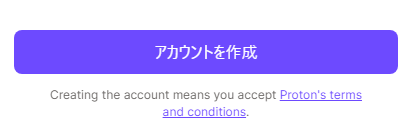
この時にアカウント名が使えるか判定されます。
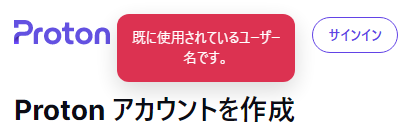
使われていたら、再度アカウント名を決めます。
事前に判定しないことでアカウントの乱獲を防ぐ狙いがあるようです。
Free プランを選択
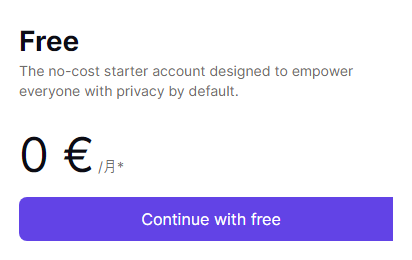
有料プランへは、いつでも変更できます。
Continue with free
ヒューマン認証
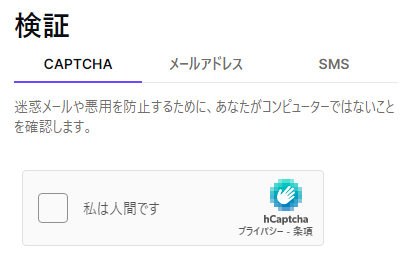
CAPTCHA・メールアドレス・SMS のいずれかで認証します。
通常は CAPTCHA でいいでしょう。私は人間ですをチェックして、課題をクリアします。
連絡先はコードの受け取りのためだけに使用されます。リカバリー用の電子メールとは別です。
メール受信側に表示される名前を任意で決めます。後からでも変更できます。
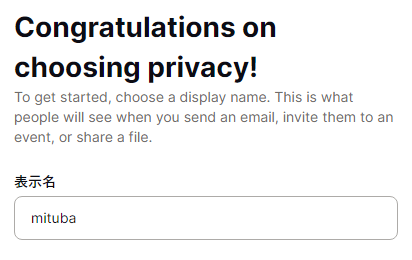
次へ
リカバリー用の電話番号とメールアドレス
後からでも追加できるので空欄のままにします。
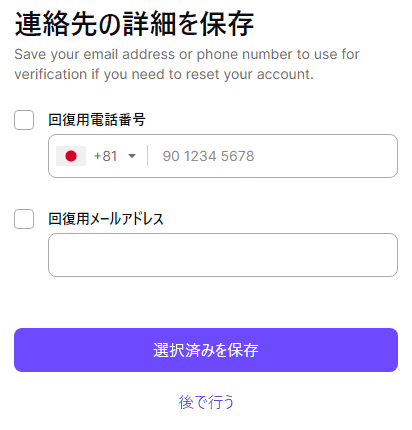
後で行う
リカバリー情報を入力していないと警告されます。
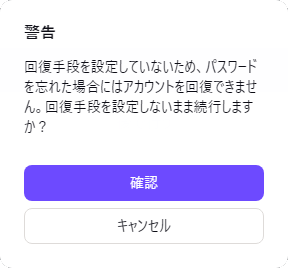
確認 をクリックして次へ。
完成です。Proton Mail からすぐに開始できます。
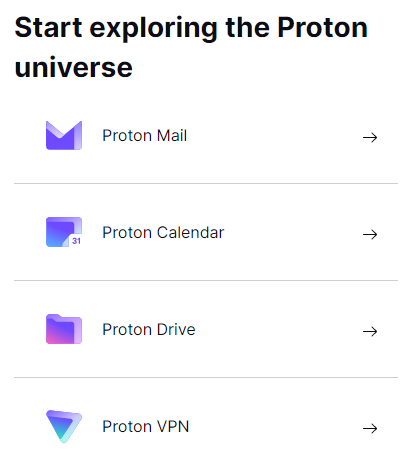
リカバリー用の連絡先を設定しないと、アカウント名かパスワードのどちらか忘れただけで 2 度とアクセスできなくなります。またアカウントロックやハッキングされても復帰する手段がありません。
反面、設定すると Proton Mail 最大のメリットである匿名性やセキュリティが損なわれる可能性があり、判断が難しいところではあります。
手順は空欄で進めましたが、ユーザーの使い方や考え方次第で決定します。
ヒューマン認証に用いた電子メールや電話番号と取得時の IPアドレスは記録されます。
認証成立までの短時間使われ、その後は一方向暗号化されて保存されます。暗号から同一性は判断できますが、電話番号や IPアドレスは特定できないしくみです。
大量にアカウントを取得するスパムへの対策であり、メールアドレスとはリンクしていないので、匿名性に問題はありません。
また、ウェブメール利用時の IP アドレスはロギングされていません。
複数のアカウントは許容されません。利用規約にやんわりと明記されています。ただ、現実的に推測以上の同一人物判定は不可能なので常識の範囲内なら大丈夫です。
Proton Mail の日本語化
他言語表示だった場合の対処。
Proton Mail 上段メニューの Settings → Go to settings

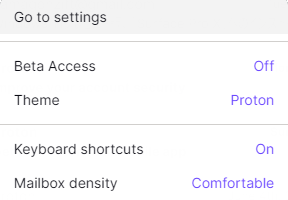
左ペインの Language and time (言語と時間)
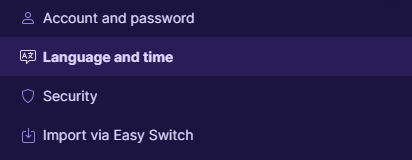
Default language (デフォルトの言語) を日本語にすると自動保存されます。
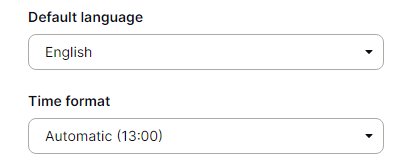
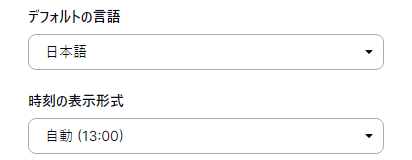

Proton Mail の使い方
送信方法
暗号化せずに送信する場合
通常の Email の取り扱いと同じです。
Proton Mail の画面左上の
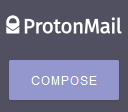
Proton Mail の送信画面です。
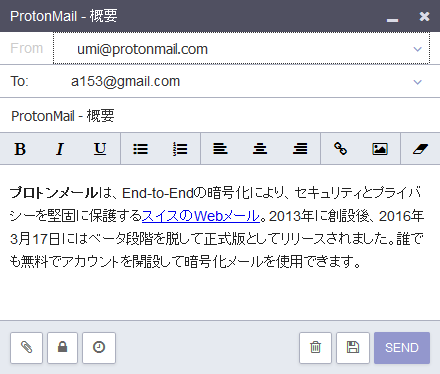
To (宛先)のメールアドレスを入力。その下に件名を入力します。
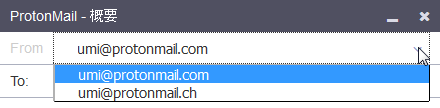
βからのアカウントと有料プランでは From (送信者)を.comと.chから選択できます。
ツールバーの右端から HTML (Normal) と テキストの切り替えができます。
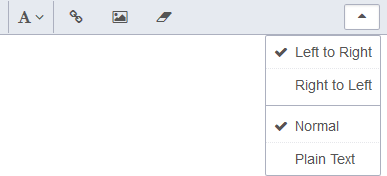
HTML メールは、Webページをコピーすると太字やリンクまで再現されます。テキストの装飾が不要なら消しゴムのアイコンから削除できます。
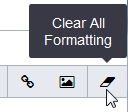
無料プランは、Proton Mail の署名が付きます。
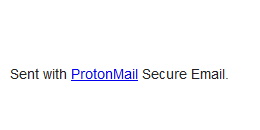
手動で削除できますが、ここは Proton Mail に妥協してもらいたいところです。
でメールが送信されます。
暗号化して送信する場合
Proton Mail の新規作成下の鍵アイコン、🔒 Encryption
Message Password へパスワードを入力。
Confirm Password へ同じ内容を入力して、
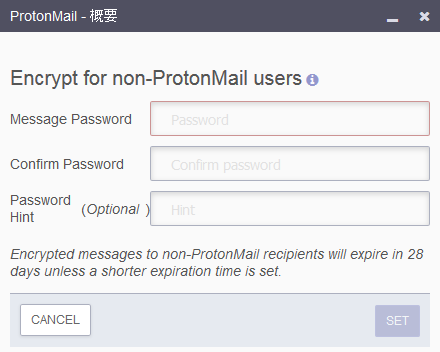
必要ならPassword Hint へヒントを設定できます。
🕙 Expiration time からメールの有効期限を決めます。(オプション)
設定しない暗号メールは 28日で無効になります。
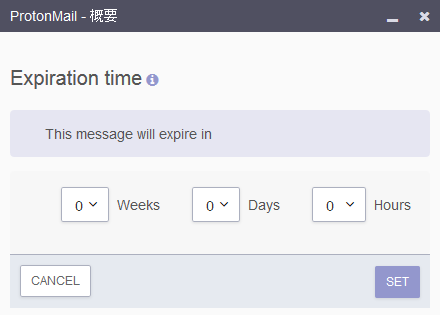
でメールが送信されます。
その他のメニューは、📎クリップアイコンから添付ファイル、🗑ごみ箱アイコンはキャンセルして削除、💾ディスクアイコンから下書きの保存ができます。
受信側には次のようなメールが届きます。
有効期限の表示とメッセージを閲覧するための🔗リンクが 1つあるだけです。
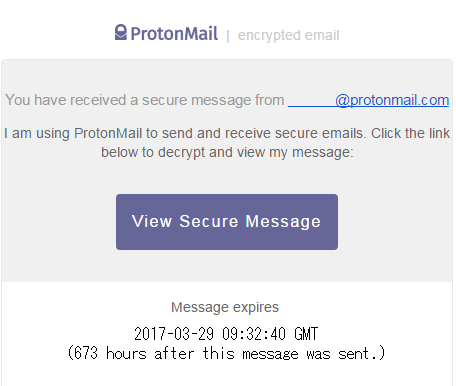
目立つリンクがあるだけなので迷わないと思いますが、メッセージは英語。パスワードを伝える段階で何らかの接触があるはずなので、ちょっと説明をしておくと良いでしょう。
をクリック。
パスワードを入力して、 をクリックすると、Proton Mail のサーバーにあるメッセージを閲覧できます。
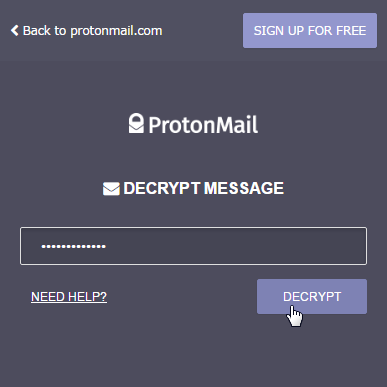
メッセージにある有効期限を過ぎるとアクセスできなくなります。なるべくコピーしたりせず、Proton Mail の中だけで利用するようにすると強固なセキュリティを保てます。
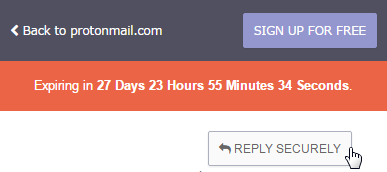
受信したメッセージの↩REPLY SECURELYから、暗号化して返信ができます。
Proton Mail どうしの場合はパスワードを設定しなくてもすべて暗号化されます。
PGP 鍵の操作
公開鍵と秘密鍵のエクスポート
設定 (最上段)

左ペインの暗号化と鍵を選択します。
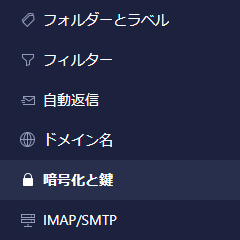
電子メールの暗号鍵から対象のメールアドレスを選択します。
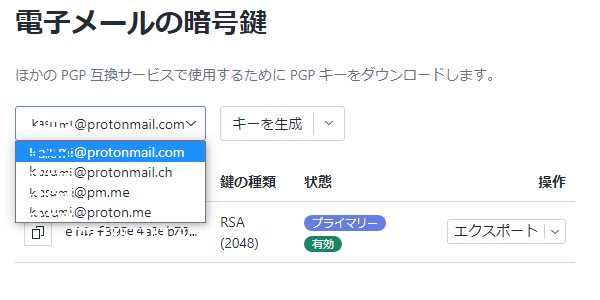
フィンガープリント右側のエクスポートから公開鍵をダウンロードします。
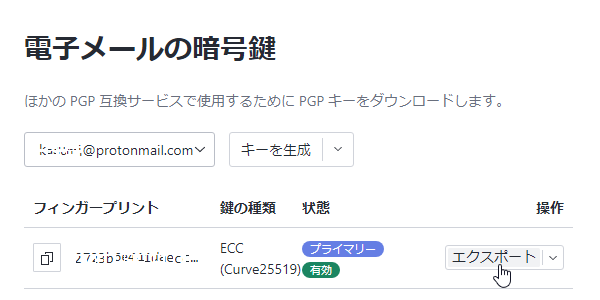
まだ作成していないので、フィンガープリントはひと組しかありません。
公開鍵を知らせておけば、Proton Mail 以外から暗号化されたメールを送ってもらえます。
秘密鍵は エクスポート右の矢印より選択できます。
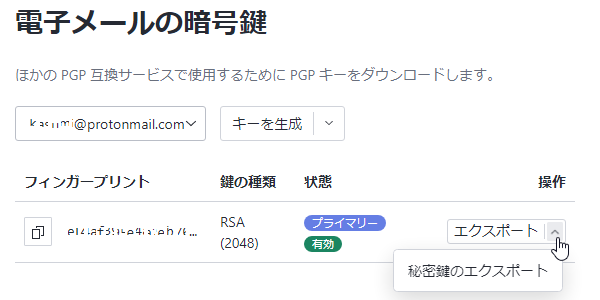
(記: 2022年5月17日)
新しい鍵ペアの作成
Proton Mail で新しい暗号キーを作成するには、まだ問題があるようです。鍵生成の手順と平行してその理由を解説します。
メールアドレス横の NEW KEY をクリックします。
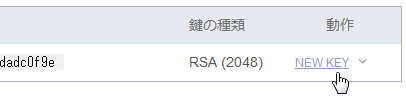
2048-bit、鍵を生成
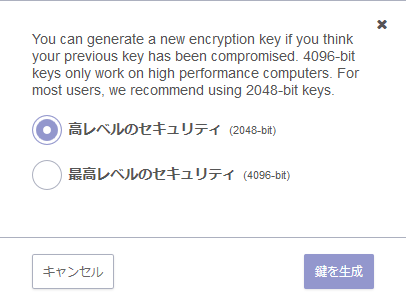
同じ暗号強度の鍵があると、次のメッセージが表示されます。
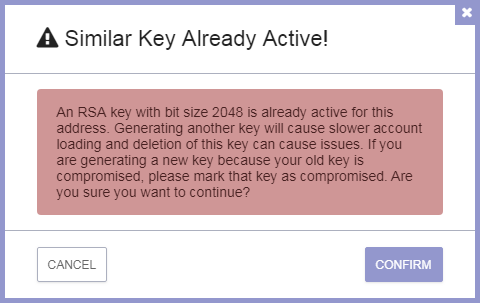
(要訳)
別のキーを生成するとアカウントの読み込みが遅くなったり、キーを削除すると問題が発生する可能性があります。
CONFIRM から新しい鍵ペアが作成されますが、メッセージを見る限りでは、まだ使わないほうがいいでしょう。
鍵は侵害されると削除しなければなりません。不具合が発生することがあるとなると Proton Mail で OpenPGP を使うこと自体が時期尚早といえます。
(記: 2019年12月21日)