Peerio の使い方
Peerio 2 は終了して Workjam に組み込まれました。
あなたにおすすめ暗号ツール
MEGA
オンラインストレージの MEGA は End to End 暗号化チャット機能も備えています。
ProtonMail 作成方法
プロトンメールのメールアドレスは簡単に取得できます。
Tuta Mail
トゥータも End to End 暗号化通信を得意にしています。
Peerio 1 について解説します。

暗号化のメッセージのやり取りを可能にします。当事者以外は内容を知ることはできません。
何ではないか?
メールアドレスでなく、Peerio のユーザー名を使って互いに通信します。
何が必要か?
通信には送信者と受信者の双方が、Peerio をインストールしている必要があります。
アカウント作成の為のメールアドレスは、Peerio Update 1.2.0 より不要になりました。
Peerio のユーザー名がメールアドレスと PGP で言う公開鍵の役目を担当して、誰でも簡単に暗号化されたメールを意識することなく楽しむことができるサービスです。
アプリケーションは、Windows ,Mac 用と、Chrome Extension が用意されています。
Peerio アカウントを作成します
Peerio はSpiderOakのようにデバイスとアカウントを紐付けるわけではないので、いくつかのアカウントを作成して、使い分けることもできます。
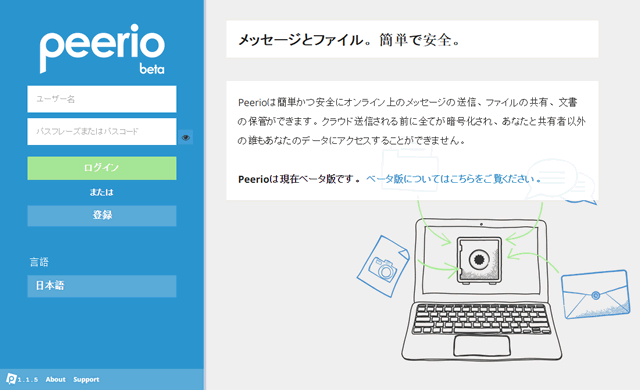
登録 をクリック。
基本情報を入力
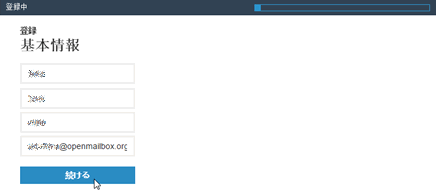
入力欄はすべて必須です。連絡を受け取れる今持っているメールアドレスを入力します。
一番上の希望のユーザー名のところが重要で、Peerio を使う上で自分のアドレスとして機能します。その他は後からでも変更可能です。
入力したら、続ける をクリック。
パスフレーズを決めます
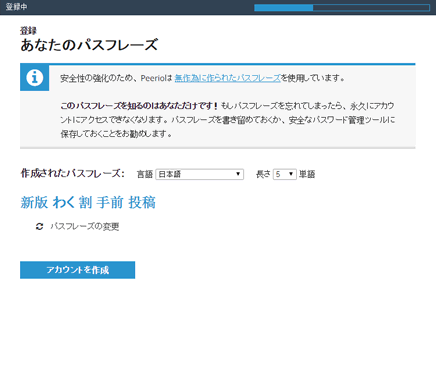
パスフレーズとはパスワードと思ってもらって構いません。単語の羅列で、パスワードより安全と言われています。
自動的に作成されたパスフレーズが表示されます。これを、そのまま使っても構いませんが、単語数や単語を決める事もできます。
参考画像のパスフレーズは、新版 わく 割 手前 投稿 の 5つの単語になっています。
これを覚えておきます。パスフレーズを忘れると誰もアクセスできなくなります。
アカウントを作成 をクリック。
パスフレーズを入力
同音異義語に注意して、パスフレーズを入力。コピーペーストは不可です。
続ける をクリック。
アカウントの確認
登録したメールアドレスに確認番号が送られますので入力します。
メールアドレスは連絡用にも使われますが、基本的には、この確認用に使うだけです。
アカウントの確認 をクリック。
パスコードを設定
パスコードの設定は任意です。ここでは、スキップ します。
これで完了です。Peerio アカウントを作成できました。
Peerio を使ってみよう
Peerio にログイン
ユーザー名とパスフレーズを使ってログインします。ユーザー名は希望のユーザー名です。
ログインにはユーザー名とパスフレーズが重要で他は覚えておく必要はありません。
メッセージ タブであるのを確認して、メッセージの作成
メッセージを送信
あとは、普通のメールの送信方法と同じです。
宛先、件名、本文。
宛先には、相手のPeerio のユーザー名を入れます。通常のメールアドレスへは送信できません。試す時は友だちにインストールを頼んだり、もう一つアカウントを作成するなどします。
これが Peerio の使い方の肝の部分で、送信するには相手の Peerio ユーザー名を知っている必要があります。
ウェブサイトなどに連絡先を掲載するときは、次のように表示することになるでしょう。
Peerio アカウント名
○○○○○○
