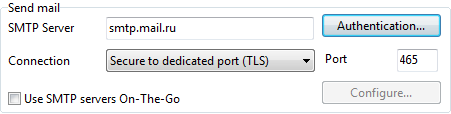Mail.ru - メールクライアントの設定
Vk@inbox.ruMail.ru はメールソフトで送受信可能です。サーバー情報とThunderbirdおよびThe Bat! の設定例です。最新のOAuth2.0認証方法については、間違えやすいので詳しく解説しています。
Mail.Ru 公式ヘルプ - ロシア語ですがクライアントごとの画像が付いています。ただし、基本的な設定以外は古く正しくないところがあり、OAuth2.0 についての記載もありません。
Mail.Ru メール サーバーの情報
| プロトコル | サーバー名 | ポート | ポート (SSL) |
|---|---|---|---|
| IMAP | imap.mail.ru | - | 143 ,993 |
| POP3 | pop.mail.ru | - | 110 ,995 |
| SMTP | smtp.mail.ru | - | 25 ,587 ,2525 ,465 |
SMTP は認証が必要です。クライアントで SMTP認証がサポートされていない場合は送信できません。
Mail.ru 側の設定
POP3 のみ Web から設定できる項目があります。IMAP は何もする必要ありません。
左下の Settings から All settings → Folders
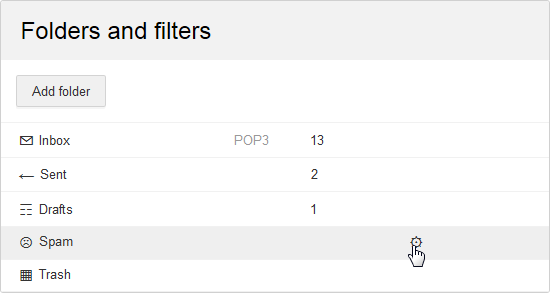
フォルダーの横のあたりをホバーする(マウスを乗せる)と歯車アイコンが出てくるのでクリックします。
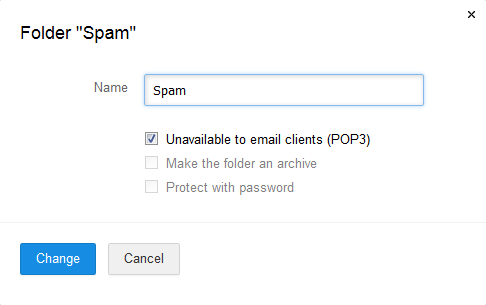
受信したくないフォルダーのNot available to mail programs (POP3)をチェックします。
初期状態のフォルダーの中で、Sent (送信済み)、Drafts (下書き)が未受信になっているので受信へ変更しておくとよいでしょう。
Spam (スパム) と Trash (ごみ箱) フォルダーは選択肢がなく受信できません。
このように Mail.ru の POP3 は柔軟性に乏しいので、特に理由がなければ IMAP 受信を推奨します。
メールをサーバーに残すかどうかはメールソフトから設定します。
Mail.ru メール ソフトの設定
認証にログインパスワードは許可されなくなりました。アプリケーション用パスワードか、OAuth2 で認証します。アプリケーション用パスワードの発行には電話番号の登録が必要です。
Thunderbird の設定例
Mail.ru の IMAP と SMTP のOAuth2での認証は、Thunderbird 45.0 で対応されました。
OAuth2 認証を使う場合は、Thunderbird のUser Agentを変更しないで下さい。
Gmail の OAuth2.0 の設定と違いアクセストークン取得後もUA情報の送信が必要です。
IMAP (受信サーバー) の設定
Mail.ru には@mail.ru以外のアドレスも存在するため、ID として使う際はメールアドレス全体を入力します。
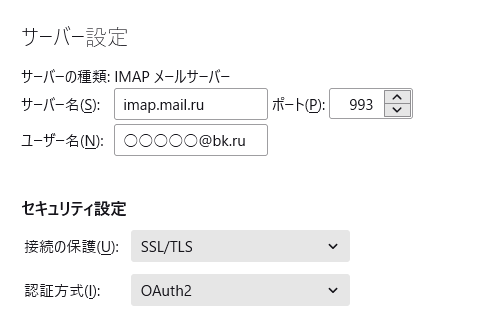
| imap.mail.ru | 993 | SSL/TLS | OAuth2/通常 |
| imap.mail.ru | 143 | STARTTLS | OAuth2/通常 |
Thunderbird は対応しているため OAuth 2.0 で認証。OAuth 2.0 の認証手順を確認して下さい。
未対応のクライアントは通常になりますが、アプリケーション用パスワードが必要です。
POP3 (受信サーバー) の設定
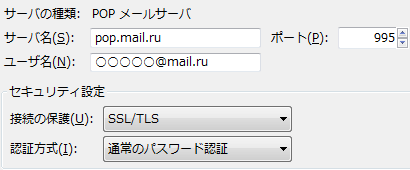
| pop.mail.ru | 995 | SSL/TLS | 通常 |
| pop.mail.ru | 110 | STARTTLS | 通常 |
SMTP (送信サーバー) の設定
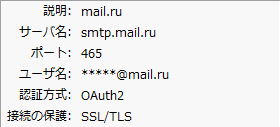
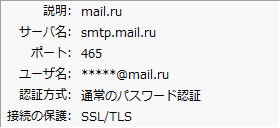
| smtp.mail.ru | 465 | SSL/TLS | OAuth2/通常 |
| smtp.mail.ru | 587 | STARTTLS | OAuth2/通常 |
| smtp.mail.ru | 2525 | STARTTLS | OAuth2/通常 |
| smtp.mail.ru | 25 | STARTTLS | OAuth2/通常 |
暗号化なしのポート 25、587、2525 は、設定および接続までできますがサーバー側で拒否されます。
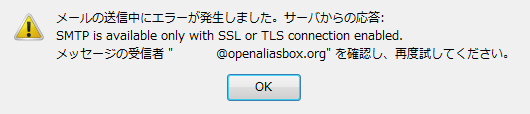
Mail.ru は、SSL か TLS での暗号化送信のみ許可しています。
OAuth2.0 の認証手順
Gmail の OAuth2.0 の認証と同様に、認証取得には Thunderbird の Cookie を有効にしておく必要があります。
設定ウィザードや手動設定では、パスワードを空白にします。
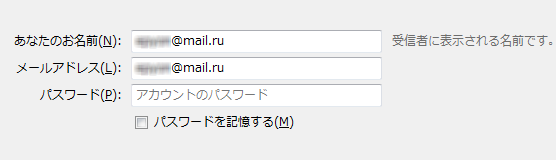
設定ウィザードの完了時や初回接続時になると認証画面が起ち上がります。
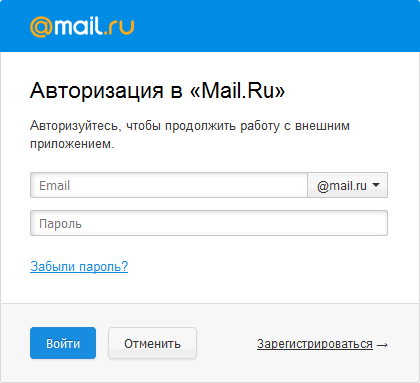
ログイン情報を入力して、войти (ログイン) をクリックします。(初めから強調表示されている側のボタン)
ログインするアカウント名をクリックして完了です。(ボタンは触らない)
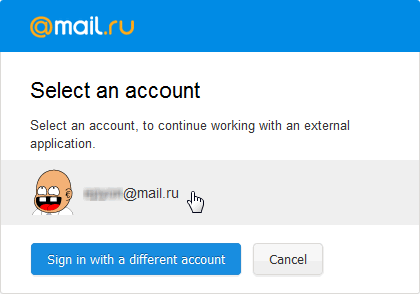
パスワードを入力しない理由は、imap と smtp のパスワードも登録されてしまうからです。必要なのはo2.mail.ruへの認証のみです。
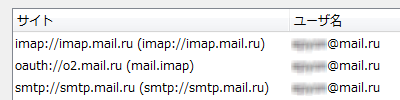
すでに Thunderbird に設定済みのアカウントもサーバー設定から認証方式のみ OAuth2.0 に切り換えることができますが、この情報は自動では削除されません。
ツール → オプション → セキュリティタブ → パスワードタブ →保存されているパスワードから、不要な imap と smtp のパスワードを削除しておきます。
OAuth 2.0 (open standard for authorization) はパスワードなしで、アクセス権を付与できるのがメリットです。保存されているパスワードからパスワードを表示するにしても、パスワードと別個の英数字の羅列のみ確認できます。
もし、USBにいれたポータブルバージョンのサンダーバードを落としたとしても、メールは見られてしまうかもしれませんが、ログイン情報が漏れることはないので、パスワードを変更すれば、そのサンダーバードでは以降アクセスできなくなります。
OAuth 2.0 認証を無効にする
Gmail のように、アプリのパーミッションのみを切り離すことが可能になりました。ログインパスワードを変更せずに OAuth 2.0 の認証を無効にできます。
- Password & security → Manage connected accounts
アプリ一覧が表示されるので、× 印からアクセス権を削除します。
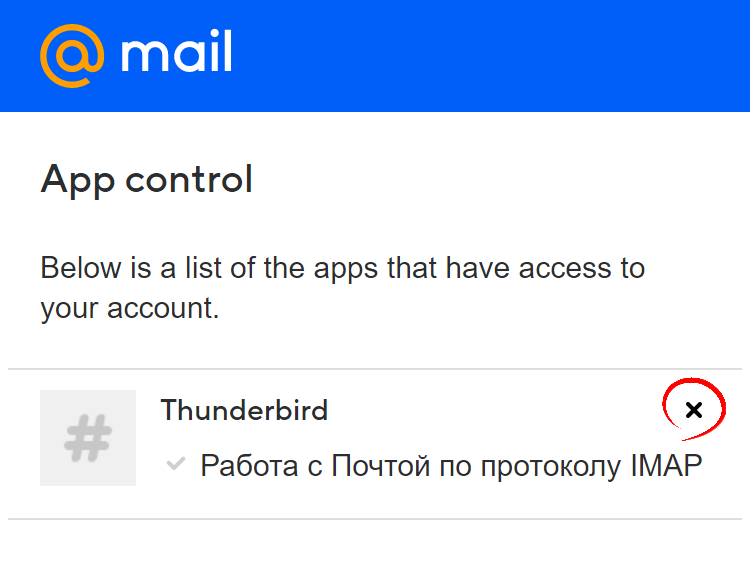
Mozilla Thunderbird は、Gmail、AOL、Yahoo!、Yandex.Mail の OAuth 2.0 にも対応しています。
IMAPフォルダーの日本語訳
Mail.ru のロシア語の IMAP フォルダー名の日本語と英語への対応訳です。
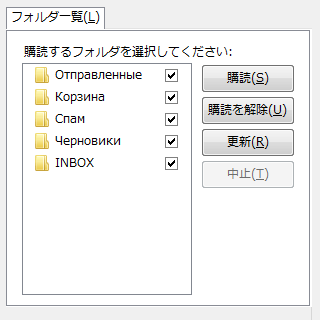
| ロシア語 | 日本語 | 英語 |
| Отправленные: | 送信済 | Sent |
| Корзина: | ごみ箱 | Trash |
| Спам: | スパム | Spam |
| Черновики: | 下書き | Drafts |
| Входящие: | 受信トレイ | Inbox |
サーバ設定
サーバ設定のメッセージを削除する時をКорзинаへ移動するように設定します。
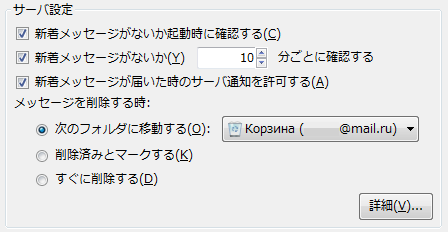
なぜか設定が反映されず、元の状態に戻ってしまいますが、この状態で正常に動作します。 (ver 45.5.1)
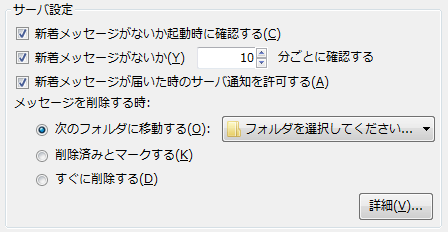
Thunderbird からメールを選択して削除すると、Mail.ru のごみ箱へ移動します。
送信控えと特別なフォルダ
フォルダーを指定しないと新しく作られてしまうため指定しておきます。
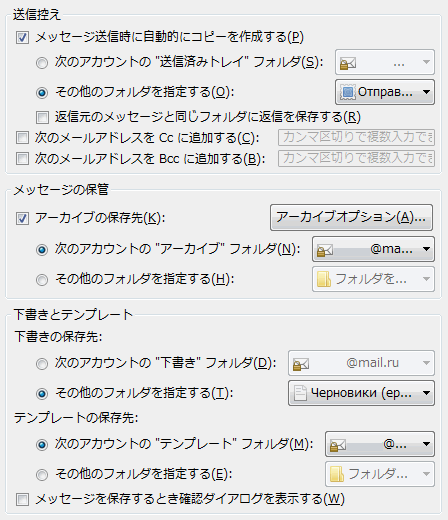
メッセージ送信時に自動的にコピーを作成するをチェックして、Отправленныеフォルダーを指定します。
下書きの保存先にЧерновикиフォルダーを指定します。
画面では、メッセージの保管とテンプレートの保存先は、初期状態で存在しないため設定していませんが、利用するならフォルダーを作成して指定しておきます。
The Bat! の設定例
The Bat! の設定方法 - 公式ヘルプ(ロシア語)
IMAP (受信サーバー) の設定
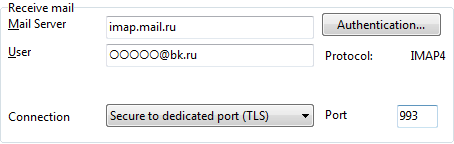
| imap.mail.ru | 993 | SSL/TLS | OAuth2 |
| imap.mail.ru | 993 | SSL/TLS | 通常 |
| imap.mail.ru | 143 | STARTTLS | OAuth2 |
| imap.mail.ru | 143 | STARTTLS | 通常 |
The Bat! v7.1.4より、OAuth2 の認証に対応されました。ローカルにパスワード保存せずに接続できます。
初回ウィザードか、いずれか最初に接続した時に、ブラウザの通常画面が開き、o2.mail.ru ,HTTPS(TCP:443)に接続して認証します。
既存の Mail.ru のメールアカウントもauthenticationからOAUTH(using Web Browser)を設定すれば変更できます。認証後、保存されていたアカウントのパスワード情報は破棄されます。
SMTP (送信サーバー) の設定