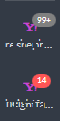ヤフーメール - メールクライアントの設定
野風@yahoo.co.jpヤフーメールのサーバー情報
| プロトコル | サーバー名 | ポート | ポート (SSL) |
|---|---|---|---|
| IMAP | imap.mail.yahoo.co.jp | - | 993 |
| POP3 | pop.mail.yahoo.co.jp | - | 995 |
| SMTP | smtp.mail.yahoo.co.jp | - | 465 |
SMTP は認証が必要です。
非暗号化通信はすべて廃止されました。2021年1月19日以前に非 SSL で設定したメールアドレスは変更が必要です。
IMAP/POP/SMTPアクセス機能を利用するには、Yahoo!ダイレクトオファーの登録が必要です。利用すると自動登録され広告を受信します。
IMAPアクセスの場合、携帯電話の絵文字は正しく表示されません。モバイル端末の仕様により、文字化けが発生する場合があります。
日本でヤフーと言えば Yahoo! Japan を指しますが、日本以外では Yahoo.com です。
Yahoo! Japan 以外の Yahoo! Mail の設定方法。
ヤフーメール側の設定
新しくヤフーメール側の設定が必要になりました。
設定⚙️(右上) → IMAP/POP/SMTPアクセス(左ペイン)
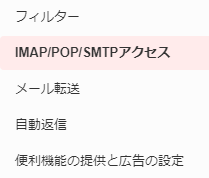
Yahoo! JAPAN公式サービス以外からのアクセスも有効にする をチェック。
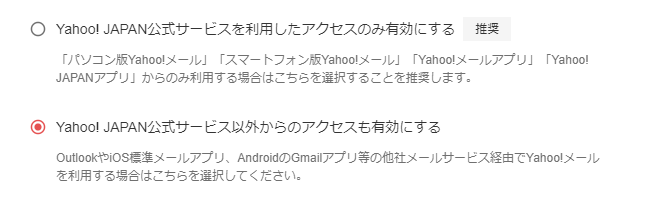
Yahoo! JAPAN公式サービスを利用したアクセスのみ有効にする はこれらを使わない設定です。自社アプリを使って欲しいという、いわゆる宣伝です。
IMAP、POP、SMTP をそれぞれ有効にします。
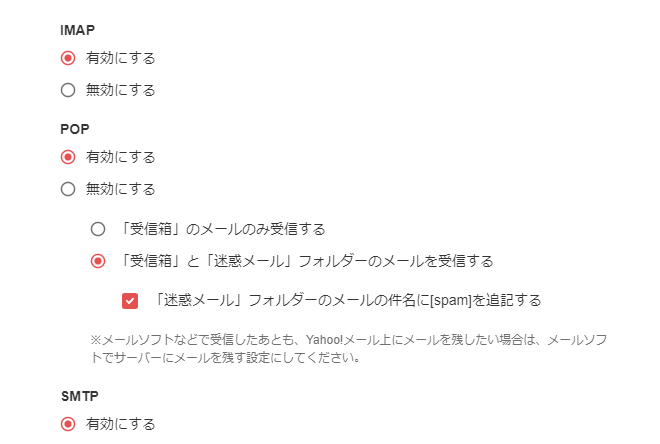
POP のサブ項目はお好みです。画像と同じ設定で構わないでしょう。
保存 (右下) を忘れないようします。
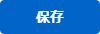
メールクライアントの設定
Thunderbird の設定例
ユーザー名 は @ より前の部分を入力します。シークレットIDを設定してる場合はシークレットIDを入力してください。
IMAP (受信サーバー) の設定
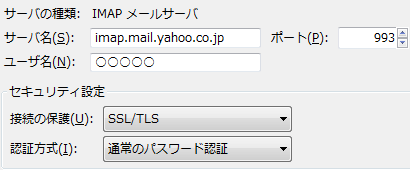
| imap.mail.yahoo.co.jp | 993 | SSL/TLS | 通常 |
POP3 (受信サーバー) の設定
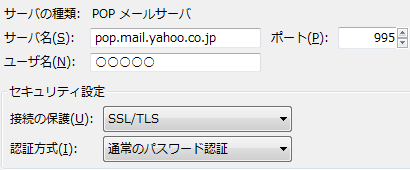
| pop.mail.yahoo.co.jp | 995 | SSL/TLS | 通常 |
ポート 110 の非暗号化通信は廃止されました。
SMTP (送信サーバー) の設定
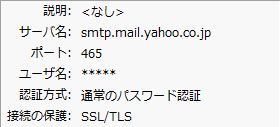
| smtp.mail.yahoo.co.jp | 465 | SSL/TLS | 通常 |
ポート 25 と 587 の非暗号化通信は廃止されました。
セーフティーアドレスで送信する設定
ヤフーメールのアカウント設定の一番下の差出人情報を管理から追加。
メールアドレス欄にヤフーメールで設定したセーフティーアドレスを入力するだけです。名前欄は受信者に表示されます。機能の性質上、空白かメールアドレスと同じにしておくのがよいでしょう。
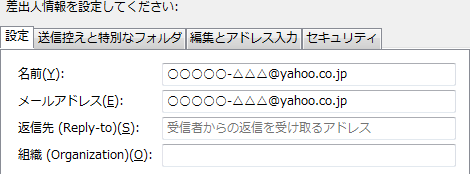
送信時にセーフティーアドレスを選択できるようになります。
セーフティーアドレスを SMTP で送信しても、IP アドレスは避けられませんが、全く個別のメールアドレスと同じように扱われ、ログインアドレスに関する情報は追加されません。
Mailo は IP アドレスも付かず代理送信を得意にしています。必要なら検討してみてください。
機能比較表から代理送信の可否やIP 付加情報を確認できます。
新しい方法
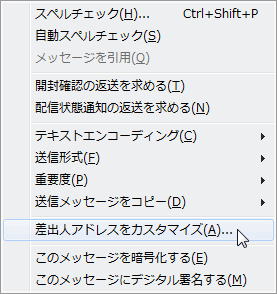 Thunderbird 45.0 より、送信画面から送信者を変更できる機能が追加されました。事前に差出人情報を登録することなく、その場で即時セーフティーアドレスで送信できます。
Thunderbird 45.0 より、送信画面から送信者を変更できる機能が追加されました。事前に差出人情報を登録することなく、その場で即時セーフティーアドレスで送信できます。
OperaMail の設定例
IMAP の設定 - サーバー
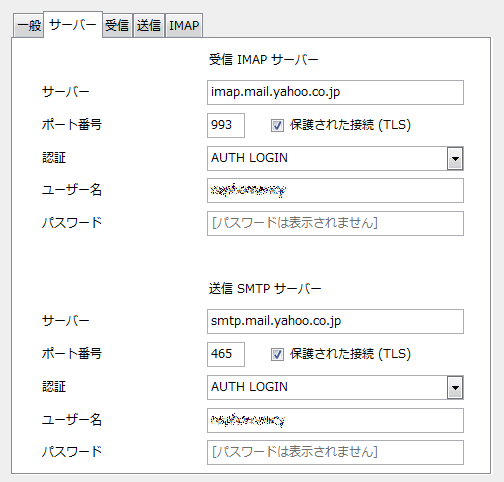
IMAP の設定 - フォルダー情報
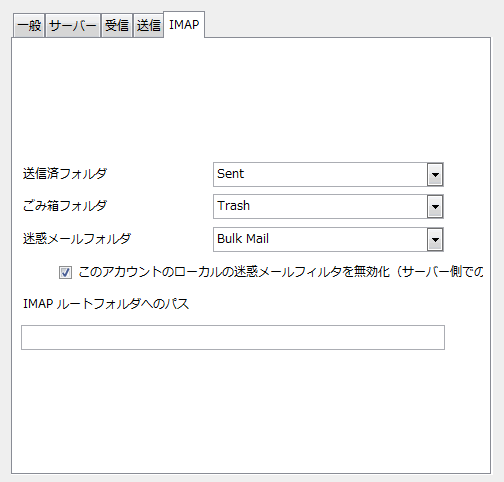
通常はローカル迷惑メールフィルタを無効にして、サービスのスパムフィルターのみ使う事を推奨しますが、ヤフーメールの場合は、Yahoo!ダイレクトオファーで配信される広告を仕分けるために、チェックを外し、ローカルの迷惑メールフィルタを使うのもひとつの有効な手段です。
The Bat! の設定例
IMAP の設定 - サーバー
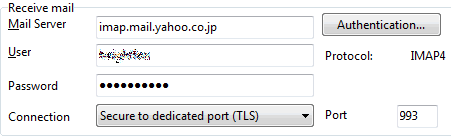
SMTP の設定 - サーバー
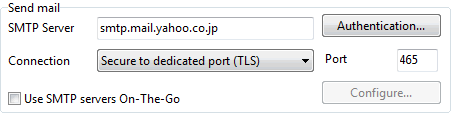
IMAP のフォルダー情報
Mail management
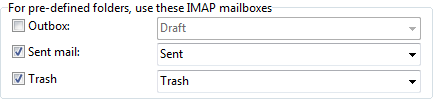
Gmailでヤフーメールを送受信する方法
POP3 に対応しているヤフーメールは、Gmail を Thunderbird のようなメールクライアントとして使って送受信できます。
メールクライアントからの接続と同じため何も制限はありません。全くヤフーメールを開かずに Gmail のみでの運用も可能です。
ヤフーメールは POP3 でも利用した扱いなので、Gmail を使っていれば、ヤフーも使っていることになり、メールアカウントの期限切れ対策にも有効ですし、単純にバックアップとしても利用できます。
さらに都合の良いことに、ヤフーメールの POP3 は迷惑メールを含むすべてのフォルダーを受信可能のため、受信洩れがありません。
受信と送信は別の機能なので、それぞれ設定します。
受信設定
Gmail の設定画面。アカウントとインポートタブの自分の POP3 メール アカウントを追加をクリックします。

自分のメール アカウントを追加。Yahoo! Japan のメールアドレスを入力します。
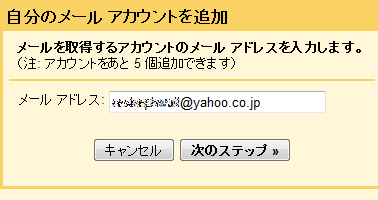
次のステップ
ポピュラーな Yahoo! Japan Mail は、必要なところが自動的に入力されます。
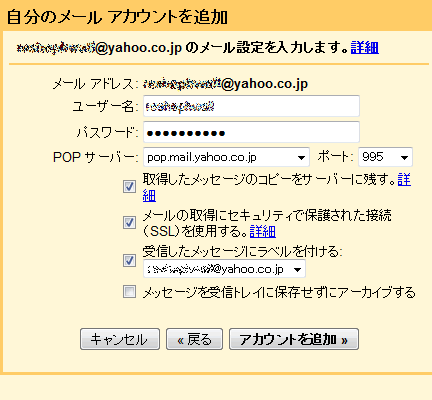
ユーザー名とパスワードを入力します。
pop.mail.yahoo.co.jp 995
チェックボックスは、SSL の設定を除くとすべてオプションなので、お好みの設定にします。よく分からなければ、取りあえず画像のように設定してみてください。後からでも変更できます。
これだけで設定完了です。
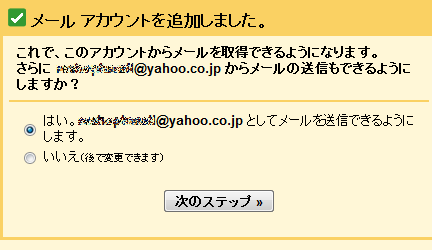
続けて送信の設定をします。
送信設定
名前欄を空白にして、エイリアスとして扱います。をチェックします。
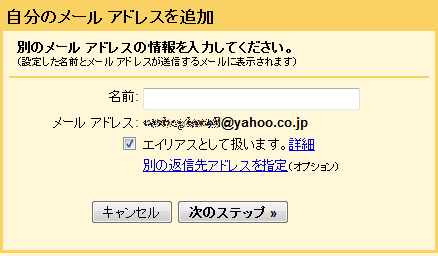
Gmail の「エイリアスとして扱います」の使用方法 - Google Workspace 管理者 ヘルプ
大まかには、自分のメールアドレスならエイリアスをオンにします。大抵はオンのはずです。
他はそのままでユーザー名とパスワードを入力します。
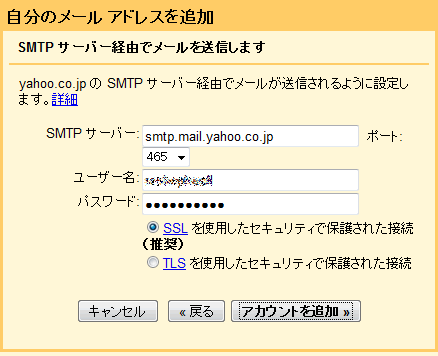
アカウントを追加
Yahoo! Japan Mail のアドレスに届く確認コードを入力するか、メール本文のリンクをクリックすると認証されます。
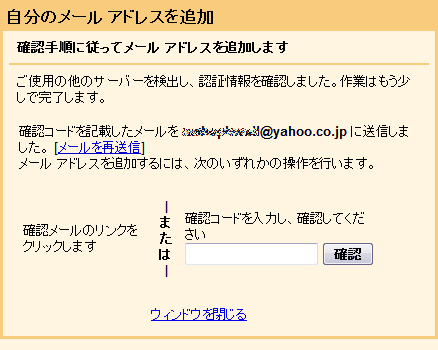
送信設定完了です。新規メッセージ作成時にヤフーメールを選択できます。
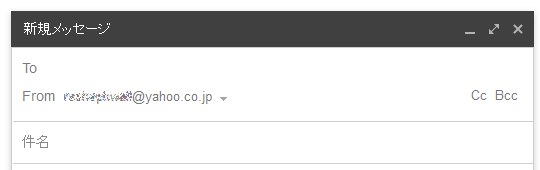
Yandex.Mail でヤフーメールを送受信する方法
Yandex.Mail は IMAP からヤフーメールを受信できます。設定方法は非常に簡単、すぐに完了します。
- Yandex.Mail にログイン
⚙メール設定

Import mail from other accounts
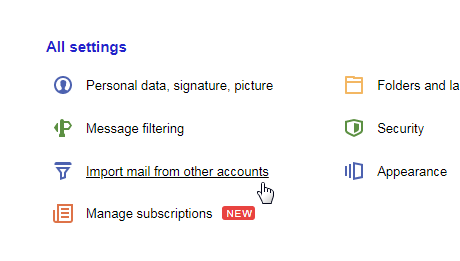
Importing mail from another service
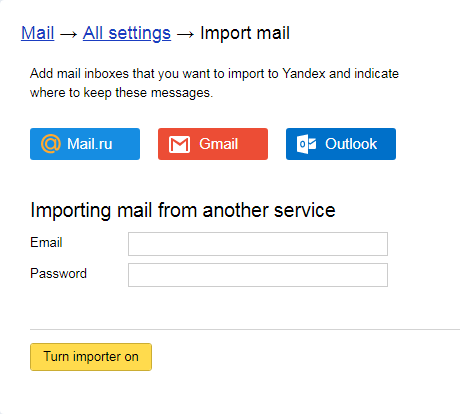
Email へ @yahoo.co.jp のメールアドレス。Password へヤフーメールのパスワードを入力。
Turn importer on 接続が自動で確認されます。
少し時間をおいて自動で Yandex の設定画面に戻ります。

設定は完了しているので、Save changes は不要。10分ほど経過すると自動で開始されます。
次に、設定後に確認と変更する方法を解説します。
Import mail from other accounts から設定したいメールアドレスを選択します。
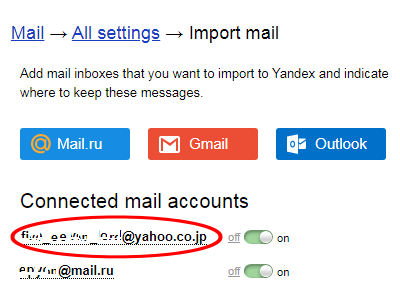
最終同期時刻やエラー表示の下の Options をクリック。
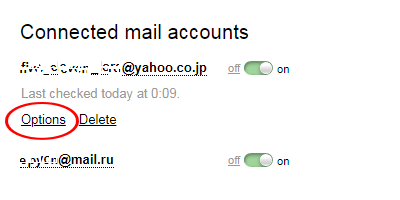
設定済の画面から Server connection settings で詳細を確認できます。
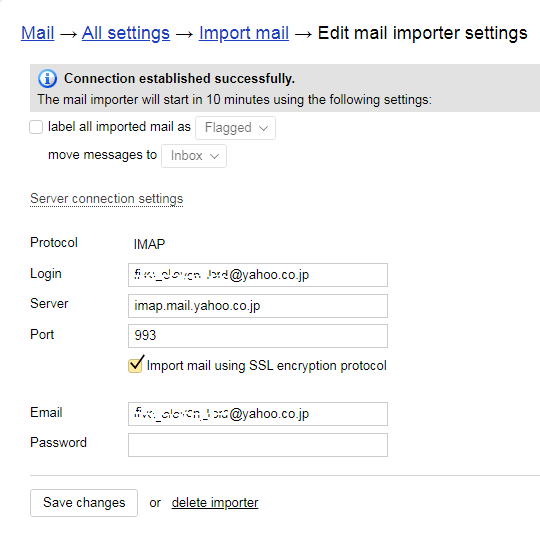
正しい IMAP サーバーが選択されています。
送信
受信の設定が完了すると Yandex.Mail から送信もできるようになります。

Zoho Mail でヤフーメールを送受信する方法
Zoho Mail と Gmail は、外部の SMTP に接続して送信できます。特別にすごい機能ではないのですが対応しているメールサービスは少数です。
* Zoho Mail の新規アカウントは IMAP、POP3、SMTP を使えません。
新しいバージョンは、旧バージョンへ移動してから実行します。
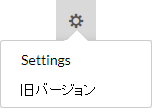
Zoho Mail の右上歯車アイコンから、Settings
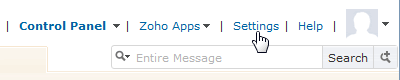
下の方のMail Accountsを選択して、旧バージョンのメールアカウント設定を表示します。

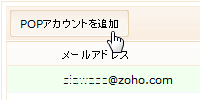
POPアカウントを追加
POP3受信に必要な項目を入力します。
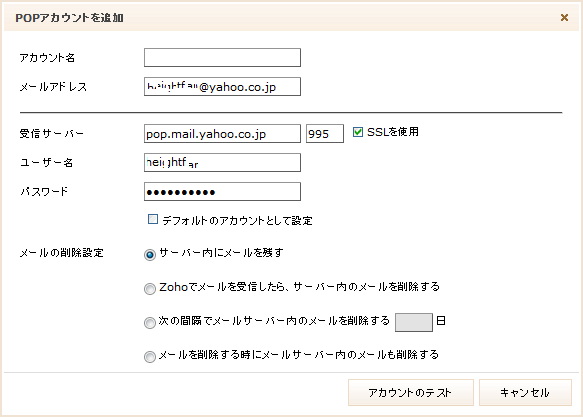
- アカウント名: 受信側に表示される名前。空欄でも構いません。
- メールアドレス: @yahoo.co.jp のアドレスを入力します。
- 受信サーバー: pop.mail.yahoo.co.jp、995、SSLを使用。
- ヤフーメールのユーザー名とパスワードを入力
メールの削除設定:
Zohoでメールをダウンロードした時にヤフーのメールをどうするかを決めます。よく分からなければ、サーバー内にメールを残すにします。
アカウントのテストをクリック。設定が正しければ、送信設定画面に移行します。
送信サーバーの設定画面に移ります。
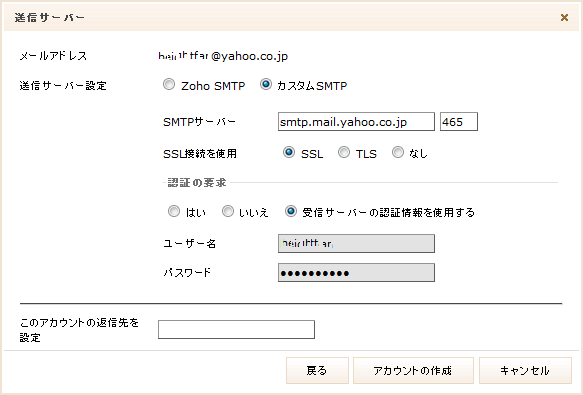
- カスタムSMTP
- smtp.mail.yahoo.co.jp , 465
- SSL
- 受信サーバーの認証情報を使用する
- アカウントを作成 をクリックして完了します。
受信トレイへ戻り、画面を更新します。
送信時に、@yahoo.co.jp のメールアドレスを選択できます。
受信は、メール画面一番左のラインに出現するアイコンをクリックします。