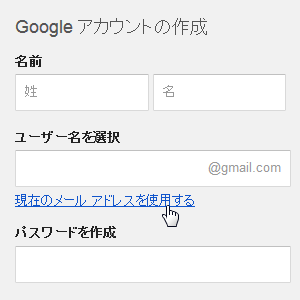Gmail - TIPS
Google@gmail.comGmail のエイリアス
エイリアスは 1 つの Gmail から複数のメールアドレスを利用できる機能です。
特に設定は不要で、同じアカウントに配信される複数のメールアドレスとして利用されます。
Gmail はピリオドあるなし、大文字と小文字を区別しません。
example@gmail.com = ex.am.ple@gmail.com
example@gmail.com = EXAMPLE@gmail.comGmail はプラス記号以下を認識しません。
example@gmail.com = example+abc@gmail.com
example@gmail.com = example+vwxyz@gmail.comgmail.com とgooglemail.comは同じです。
example@gmail.com = example@googlemail.com
エイリアスは組み合わせて利用できます。また、ピリオドはいくつでも追加できます。
example@gmail.com = ex.am.ple+free@googlemail.com
Gmail はアルファベット以外のメールアドレスの送受信にも対応しているので、Gmail から Gmail のみ日本語も使えます。
example@gmail.com = example+夜神月@gmail.com
.@(@直前のドット)は Gmail で使えますが規格外になります。..(連続のドット)は不可。
Google Workspace の Gmail はドットを文字として認識します。
+の仕様は、RFC 5233 にあり、多くのメールサービスで対応されています。一方、.は、普通の文字と同じ扱いをする約束であり、Gmail が特殊ということになります。少数ですが、Proton Mail が同様の仕様になっています。(拡張アドレスを使えるメール一覧表)
これらは一般的にエイリアス(別名) アドレスと呼ばれますが、Gmail ではこの呼称は用いていません。
Google Workspace の Gmail では、アカウントに追加するメールアドレスをエイリアスと呼んでいます。指しているものが違うところに注意。1つのアカウントで最大 30個の別名メールアドレスを利用できます。
エイリアスの使い方
たとえば Twitter で複数のアカウントを作成するのに使います。
通常は 1 つのメールアドレスから 1 つのアカウントしか作成できません。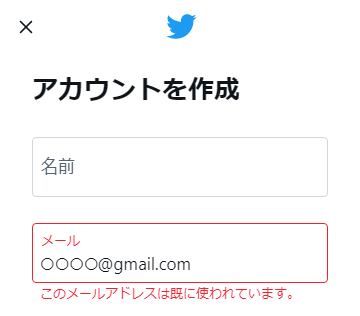
エイリアスのメールアドレスを登録して、いくつでも Twitter アカウントを作成できます。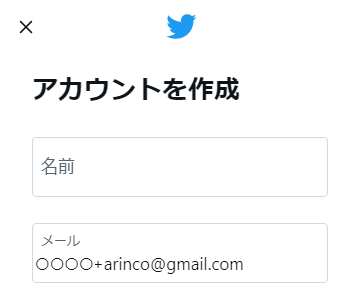
実際は IP アドレスなどのフィンガープリントを用いて判定されるため、無限作成とはいきません。
Gmail の別名アドレスのメリットとデメリット
Gmail のエイリアスは、その性質を利用したもので、特別に用意されたものではないため弱点も多いです。
スパム避けには役に立たない
スパムサイトにエイリアスで登録しても、エイリアス = 本アドレス なので、スパムメールは必ず配信されます。フィルターで区別はできますが、スパムメールはずっと送られてきます。
エイリアスで送信するのに手間がかかる
登録にはいいですが、単独で送信する場合はオプション画面から一つ一つ設定する必要があります。
Mozilla Thunderbird には、簡単に拡張アドレスで送信できる機能が付いているため、楽に送信できます。
有名すぎる
Gmail のエイリアスはよく知られているため、元のアドレスがすぐにわかります。
機械的に元のアドレスを割り出すのも簡単。
メールが届かないことがある
+記号は仕様上の問題はないものの、実際にはサービス側で制限または未対応の場合も多い。
突然廃止されるリスクがある
登録サイトなどでトラブルになる可能性がある
よくあるのが、サービス側のアカウント管理とメールマガジンなどのメール送信システムで記号の扱いが異なり、ログインはできてもメールが別のアドレスに送られてしまう現象。
要するにシステムが宛先を間違えて送信している状態。(Gmail は正しく処理している)
他のメールでは滅多に届かない他人宛のメールが、Gmail に時々届くのはこれが原因。特に.の扱いは独特なので、重要な要件には使わないのが賢明。
メリット
短時間にその場の思いつきで大量のメールアドレスを作成できる。
エイリアスで送信する方法
- Gmail へログイン。
- 右上の ⚙️設定 → すべての設定を表示
アカウントとインポート タブ
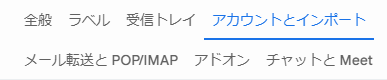
他のメール アドレスを追加
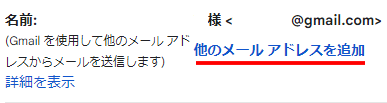
自分のメールアドレスを追加
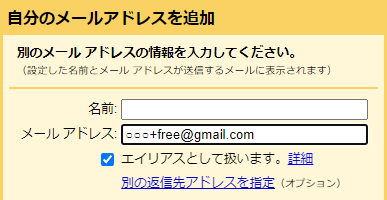
名前 は任意。(空欄を推奨)
メール アドレスへ送信したい + 記号のエイリアスアドレスを入力。
別の返信先アドレスを指定
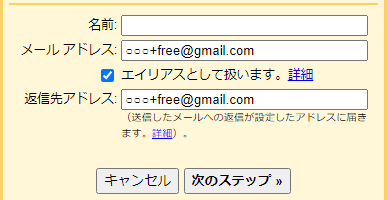
返信先アドレスへ同じメール アドレスを入力
次のステップ で完了です。Gmail の場合は確認作業がありません。
新規メッセージ作成時にエイリアスアドレスを選択できます。
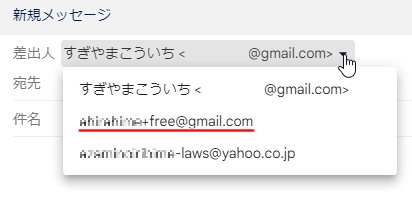
エイリアスで返信する
エイリアスでの送信設定が完了するとメールを受信したアドレスから返信することができます。

ただ、ここで設定しなくても、メール作成画面から送信アドレスは選択可能です。
エイリアスで送信する方法のヒント
エイリアスで送信すると次のヘッダー情報が追加されます。
Return-path: <○○○@gmail.com>
From: ○○○+free@gmail.comReturn-path に元のアドレスがバレますが、そもそも拡張アドレスはメールアドレスを隠す用途には不向きです。
返信先アドレスを指定しておくと、次のヘッダー情報が追加され、より確実に拡張アドレスが返信先に選ばれます。
Reply-To: ○○○+free@gmail.com
キャリアメールの不正なアドレスに送信する方法
ドコモの@docomo.ne.jpや au の@ezweb.ne.jpには不正なメールアドレスが存在します。
..や.@は、Gmail を含め、ほとんどのメールサービスは宛先として指定できません。
どうしてもという場合は、ユーザー名を""で囲うと送信できます。("example."@docomo.ne.jp)
Google Mail とは何か?

商標権の関係でイギリスとドイツでは Gmail の名称が使えなかったため Google Mail という@googlemail.comのメールアドレスを使用しました。
その後、イギリスは 2010年3月3日に、ドイツは 2012年6月20日に問題は解決して「Gmail」になり @gmail.com のドメインが使えるようになりました。
現在は、どのユーザーも@googlemail.comと@gmail.com、どちらも Gmail のメールアドレスとして利用できます。
Gmail にプロキシは厳禁
通常アクセスする場所から離れた海外の IP などでログインしようとした場合、Google は非常に厳しい。
再認証が必要になったり、最悪アカウントがロックされる。一方、プロキシや VPN でも日本からなら、あまり問題にならない。
最も危険なのは、海外を含む異なる IP から 複数のクライアントで同時に使用する場合(マルチセッション)で、ほぼ間違いなくロックされる。
海外滞在中に Gmail を使う予定があるときは、ログインできないこともあるので要注意。
Gmail は迷惑メールをブロックできない
Gmail アカウントを回復するのは難しい
アカウントがロックされた場合は、パスワード以外で所有者であると証明しなければなりません。そのために Gmail に設定しておいた方が良い項目。実体験からの教訓です。アカウント復旧フォーム
連絡先のメールアドレス
連絡先のメールアドレスのログイン情報も必要なため、所有者証明の強力な手段になります。Google と紐付けられるのに抵抗がなければ絶対に設定しておきたい。
その際、確実にアクセスできるメールを選択すること。適当なアドレスにすると余計に復旧が難しくなります。
セキュリティ保護用の質問
秘密の質問はログインしていると簡単に書き換えられてしまいハッキング対策としては、あまり意味がありませんが、単にロックされた場合にはアカウント所有者である証明の1つになります。何よりノーリスクなためとりあえず設定しておきたい。
最近ではこの設定がないアカウントも存在します。
ラベル名
アカウント回復作業で聞かれる事があります。これもハッキングされた場合は意味がないですが、初期配置以外のラベルを作成して覚えておくと回復への1つの手段になります。
アカウント作成日
アカウントを作成した日付と最終ログイン日も聞かれることがあります。正確に日付を控えたら、初めに受信する「Gmailへようこそ」のメールは削除しておくのがおすすめ。
他に利用しているサービス
メールの他に利用している、ドキュメントやフォト等の Google のサービスを聞かれることがあります。
それでもダメなときは…
Google アカウント再設定サービスという社員の方による審査になりますが、クレジットカード情報が必要など難易度が高いです。
その前にもう一度、パスワードと再設定オプションを実行してみることをお勧めします。巧くいくことがあります。
2段階認証プロセス
現在、もっとも確実なアカウント保護の方法ですが、携帯番号が必要です。
携帯番号は契約者名と繋がっており、個人情報と密接になっています。さらに携帯個体のIDもログイン時に記録されるため、どこかで入力した情報が Google に関係していれば、瞬く間に紐付けられてしまうでしょう。またログイン手順が煩わしくなるのと携帯紛失時のことも考慮しておく必要もあります。
金銭が絡むなど、絶対に失いたくないアカウントなら設定しておくと安心です。
Gmail は堅牢ではありますが、入り口はパスワード保護のみです。2段階認証を使って完璧といきたいものの、ユーザーにとって煩わしい手順であることも事実です。実際に利用率はわずか 10 % 程度。
最近は「いくら優れた技術でも使われなければ意味がない」ことが重要視されています。たとえば、Proton MailやTuta Mailは、誰もが「簡単に」暗号通信を使えるようになることを 1つの目標にしています。
そこで、Gmail は「より簡単に、もっと簡単に」安全なログインができるよう様々な取り組みをされています。パスキーを使ってログインする方法や電話番号でログインする方法がその一端です。
これらは、通常の 2 段階認証よりセキュリティ面で劣りますが、まずは使ってもらってからという発想です。
パスキーを使ってログインする
パスキーはパスワードの代わりになる認証方式です。指紋認証、顔認証、PINコードでパスワードを送信することなくログインできます。
- だれが?: パスキーを提供しているサービス(Google)が
- どのように?: 対応するブラウザ(Firefox,Safari,Chrome)を通して
- どこに?: 端末(Windows,iOS,Android)に保存します。
パスキーを設定してもパスワードでログインできます。2 段階認証は端末が紛失した場合などの準備や心構えが必要ですが、パスキーは気軽に利用できセキュリティ効果も大きいです。
Windows での使用例
ログイン画面でアカウント名のみ入力、パスキーを選択、Windows の PIN を入力します。

Google アカウントで利用できるサービスに悪意があったり、ハッキングされていた場合でもログイン情報を送信しないので安全です。
2段階認証を超える最強のセキュリティ機能がある
政治関係者やジャーナリストなど、常に狙われているアカウント用に物理セキュリティ キーを使った最高強度のセキュリティ。
無料で利用できますがセキュリティ キーの購入が必要です。物理キーはスマホのパスキーがあれば利用できます。


USB のセキュリティ キーがちょっとかっこいい。
利便性を犠牲にしてセキュリティ対策を強化します。
Google 社員は 2017 年の使用の義務化から乗っ取り被害ゼロ。
FIDO 対応の物理鍵
Google Titan Security Key (5,625 円)
Security Key by Yubico (約 3,600 円)
Yubico は実際に日本で買おうとすると倍くらいになります。($25)
Google が収集する情報
携帯の端末情報、ページのトラッキング情報など数々の個人情報を収集しています。プライバシー ポリシー
電話番号や通信相手も記録されます。Google のサービスを利用するなら、1度は目を通しておいたほうが良いでしょう。
このあたりは利用する上で気を配る必要がありますが、機密性の高い個人情報の外部への開示については、例え政府機関の要請に対しても、Google は口が堅いと言われています。
開示されたアカウントの数と割合は増えています。ただ、リクエストの質や開示請求の認知度などの素因も考えられるので、これだけでは何とも言えないところです。
購入履歴を削除する方法
Gmail で商品を購入した際のレシートメールは自動的に記録されます。
2025年5月1日より購入を管理は廃止されました。
削除手順
お支払いと定期購入の購入を管理
購入を管理 から履歴をクリック。
購入を削除しますか?から該当するメールを削除します。

削除手順が冗長な割に、結局はメールを削除するしかありません。
この機能は Gmail がメール内容を自由に閲覧できることを示しています。購入を管理は廃止されましたが、購入履歴をフィルターして抽出できます。
この機能が気に入らない場合は、E2EE の Proton Mail や Tuta、プライバシー保護に優れる Zoho や Disroot を利用するのがよいでしょう。
ショッピングにふさわしくないメールには、Apollo Global Management の運営する AOL と Yahoo! があがります。過剰に個人情報を収集しているのが明らかであり、メールの内容を読み広告に利用しているだけでなく、何度も個人情報を漏洩させています。
Gmail で送受信されている情報量
Google 透明性レポートより、過去から現在の Gmail のトラフィック量を知ることができます。
デフォルトのウェブ検索を Gmail に変更すると確認できます。
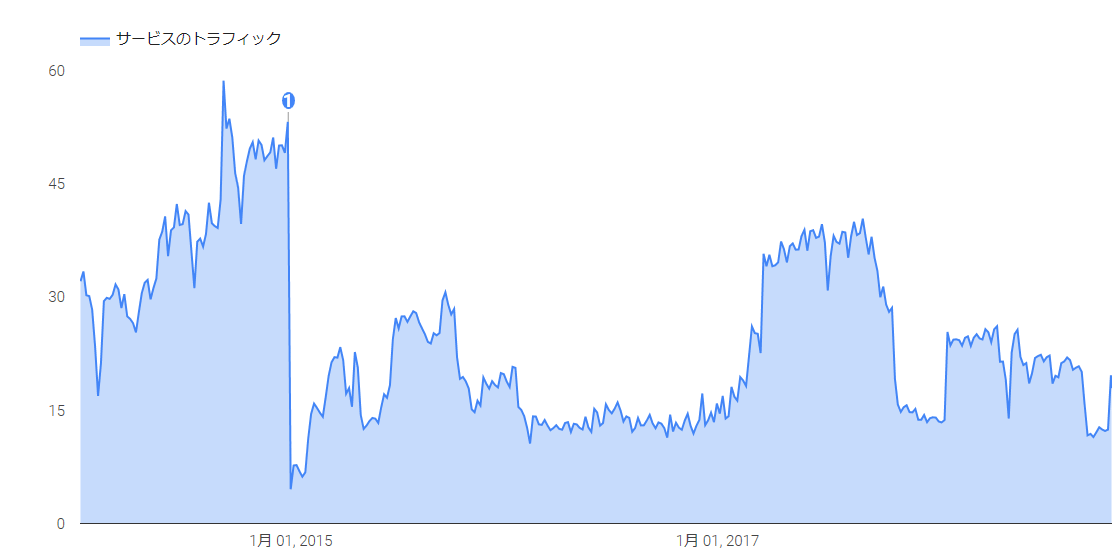
Gmail は中国において、2014年12月26日から現在までブロックされ使用不可になっています。グラフ左の大きく減じているのがそれで、以降のトラフィックは VPN を使いグレートファイアウォールを迂回したもののようです。
前述の VPN はダメというのは、IP が頻繁に変わる場合についてなので、常に同じ VPN を使うなら Gmail 側のブロックはおそらく大丈夫ですが、その VPN が信用できるのか判断が難しいのと、主要な VPN サービスはブロックされる可能性も高く、確実に接続できるとは限りません。
Proton Mail や Cockmail は、このような検閲により接続できなくなるのを防ぐ目的でOnion Servicesを用意しています。
Tor を規制するのは難しく、IP アドレスのブロッキングについてはほぼ大丈夫ですが、こちらは Gmail からブロックされる可能性があります。
常に特定の国を出口にすれば、あるいは回避可能かもしれませんが、どちらにしても確実な方法ではないので、旅行中などに Gmail を利用する場合は、予め複数のログイン手段を用意しておくのが現実的です。
Google おすすめ、旅行に行くことが多い場合の準備
Gmail へのログイン方法
Gmail のログインは、ユーザー名とパスワードの入力が別ページになっています。
2017年4月10日より、Google アカウントのログインページが新しくなり、「ログイン状態を保持する」のチェックボックスは廃止されました。
新しいログイン画面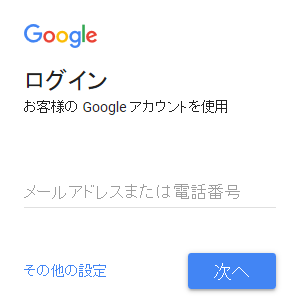
以前のログイン画面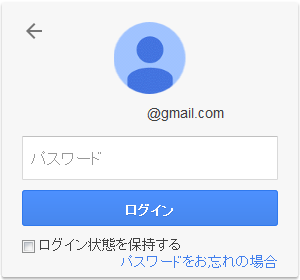
常にログイン状態は保持され、ユーザーが明確にログアウトしない限りログイン状態がキープされます。以前のログイン画面は、今でも簡易 HTML 形式で見ることができます。
KeePass Password Safe 2 の設定方法
URLを指定します。
https://accounts.google.com/ServiceLogin?service=mail
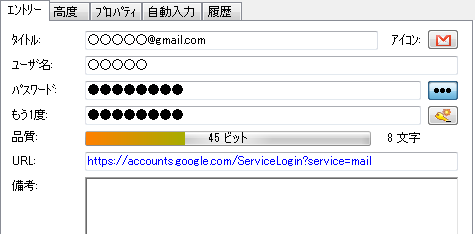
標準の入力シーケンスを上書きします。
{USERNAME}{ENTER}{DELAY 1000}{PASSWORD}{ENTER}
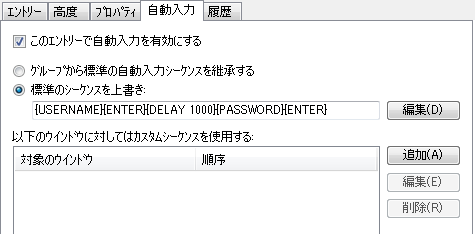
ユーザー名を入力してページを送った後に、{DELAY 1000} で1 秒おいてパスワードを入力しています。
複数の Gmail アカウントを取得しているなら、グループ化するとまとめて設定できます。

最近はこのようなユーザー名とパスワードの入力が分割されているログインページが多いので、こちらをデフォルトの入力方法としても良いでしょう。
Google アカウントの管理が 1 ヶ所にまとめられているアカウント情報からログインすると全体の情報を閲覧できます。それでも、項目が多いので全て把握するのは容易ではありません。
https://myaccount.google.com/
上部のアイコンは飾りではなく、それぞれのサービスへのリンクになっています。
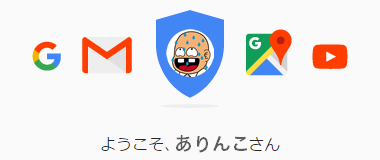
Gmail の公式ロゴとアイコン
@gmail.co.jp は存在するのか?
Google は gooogle.com、gogle.com、goolge.com など似たようなドメインも所有して、本来のアドレスにリダイレクトしていますが、gmail.co.jp は Google の所有ではないです。
gmail.co.jp というドメインは存在しますが、今のところメールサーバーや Webサーバーは運営されていないので、いかなるアドレスに送信してもエラーメッセージが返ります。
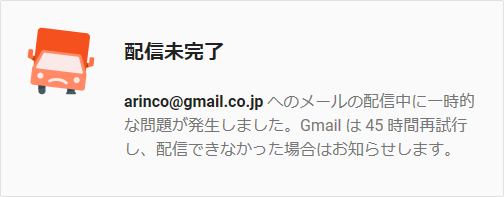
gmail.jp は、Google が所有しています。ただ、外部に提供するようなサービスは展開していないので、@gmail.jp というメールアドレスも存在しません。
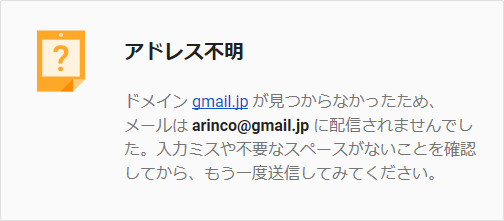
ちなみに、google.jp は gsuite.google.jp で使われています。
Gmail 以外の Google アカウントの取得
Gmail 以外のメールアドレスで Google アカウントを作成して、色々な Google のサービスの利用もできます。
入力欄が切り替わるので、手持ちのメールアドレスでアカウントを作成します。
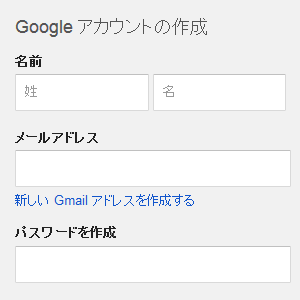
Gmail は Google アカウントですが、Googleアカウントは Gmail とは限らないということになります。
Google アカウントは、Gmail のアカウントに変更する事もできます。反対に、非常にまれなケースですが、Gmail のアカウントから Gmail を削除することもできます。Gmail アカウントを削除する
Google アカウントの存在を確認する
メールアドレスや電話番号が Google アカウントとして登録されているかを確認する方法。
Google アカウントを復元するからメールアドレスまたは電話番号を入力して次へ。
存在しない場合は、Google アカウントが見つかりませんでしたと表示されます。
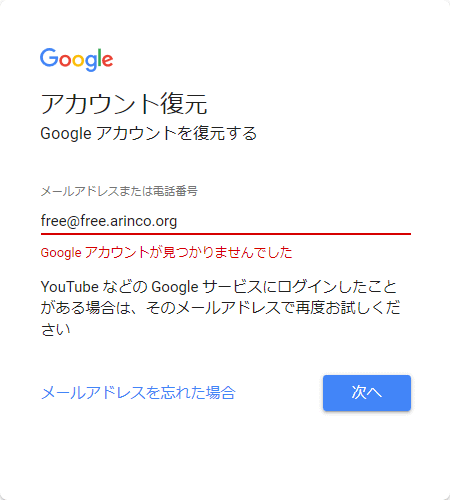
メールアドレスには Gmail も確認できます。
Gmail の最大受信可能サイズ
Telnet コマンドでは、250-SIZE 157286400 と表示され、150MB になってしまうので、実際に送信して計測しました。Google Workspace は、50MB まで受信可能と公式に記載があります。
実測結果は、36.5MB(38,273,024)は可。37MB(38,797,312)は不可。
36.5MB の添付ファイルがエンコードされたメールを Gmail からダウンロードすると、49.9MB (52,376,099 バイト)。Google Workspace editions と同じ 50MB まで受信可能と見て間違いないでしょう。
Gmail から送信可能な添付ファイルは25MBまでです。こちらは、添付ファイル単体の大きさで判定されます。
Gmail が扱えないファイル形式のテスト
Gmail ヘルプにある「パスワードで暗号化したアーカイブはブロックされる」についての詳細情報です。

検証結果
Gmail が扱う暗号化書庫ファイルには、送受信とも同じフィルターが掛かります。
- ファイル名も完全に暗号化されいる書庫は送受信不可。
- 暗号化されていてもファイル名が見え、かつ禁止されたファイル形式でないものは送受信可。
- 暗号化されていてもファイル名が見え、禁止されたファイル形式は送受信不可。
たとえ拡張子が偽装されていたとしても、ダブルクリックで起動するのは関連付けたアプリなので、画像や text などの実行しても大丈夫なものはパスワードを付けても送受信できるようです。
新しく禁止された、.js ファイルも拡張子を削除すれば送受信可能です。ベクター画像の .svg ファイルはウィルスを忍ばせることも可能ですが、禁止されていません。
よく知られるZIPは、ファイル名を暗号化しない代表例です。
7zipやRARはファイル名も暗号化できます。正確にはヘッダを圧縮暗号化するので、パスワードを入力しない限り、ファイルの数やハッシュやサイズなど全く何も分かりません。
Gmail 2004年
この BETA の文字の入ったロゴは、長い期間使用されました。
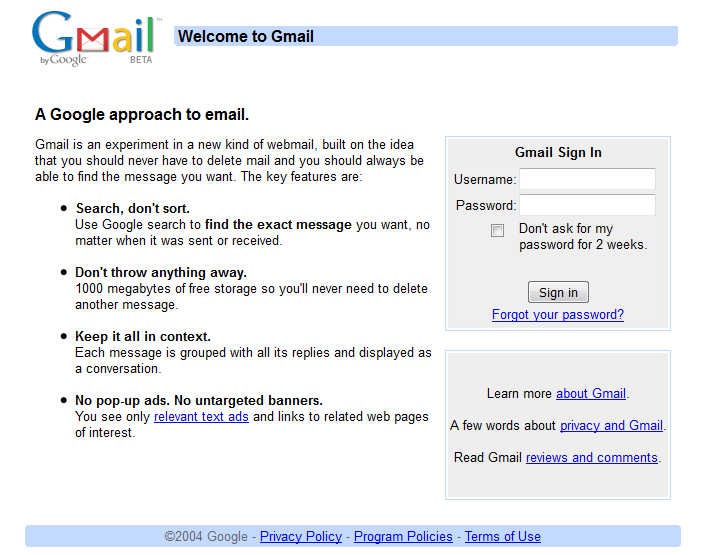
2004年4月1日にベータリリースされた Gmail。1 GB の大容量が話題になり、アカウントは紹介制で取得できました。
Android が普及した現在では考えられませんが、メールアドレスを教えたら Gmail なんて聞いたことない と言われたことも。あくまで話題になったのは一部のコアなユーザーの間のみでした。
正式リリースは 2009年6月7日。すでに多数のユーザーに実用されていたため、特に印象に残る出来事ではありませんでした。